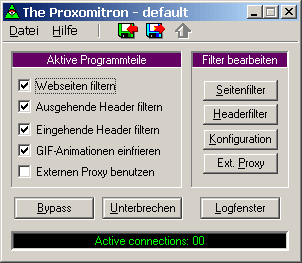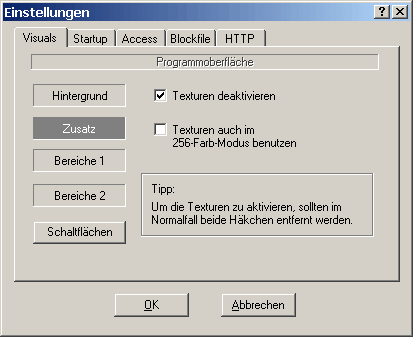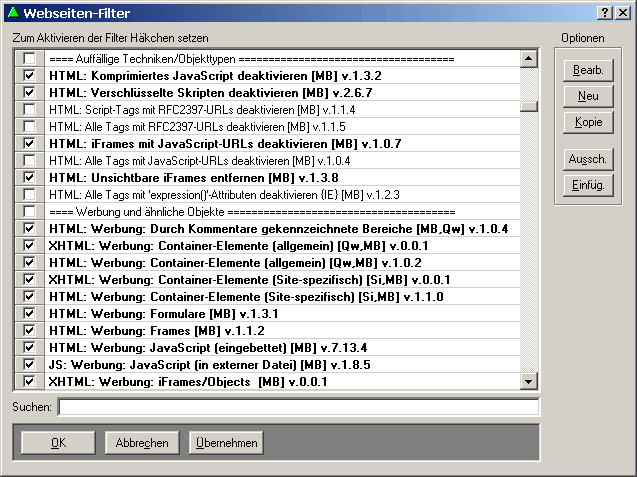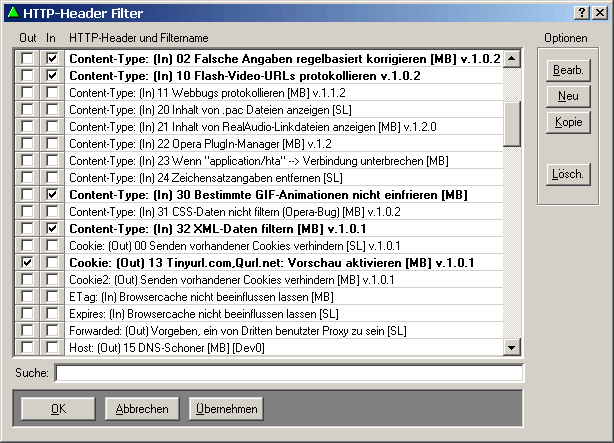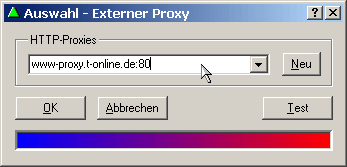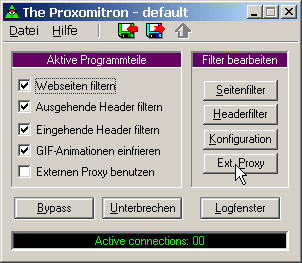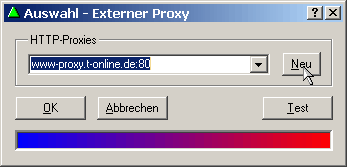3. Evtl. externen Proxy einstellen
Als du Proxomitron als Proxy in deinen Browser eingetragen hast war dort vielleicht schon ein Proxy-Server deines Providers eingetragen.
Wenn dieser dieser auch weiterhin benutzt werden soll, dann muss er in Proxomitron als externer Proxy eingetragen werden.
Hinweis: Normalerweise musst du keinen Proxy-Server benutzen. Nur sehr wenige Provider zwingen ihre Kunden dazu. Manche haben einen sog. "transparenten Proxy". Der ist aber für deine Einstellungen unbedeutend.
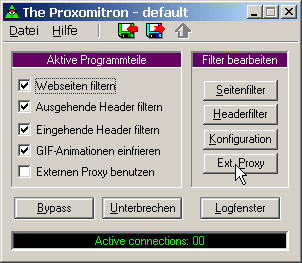
Öffne das Proxomitron-Hauptfenster
Aktiviere die Funktion "Externen Proxy benutzen".
Klicke auf die Schaltfläche [Ext. Proxy], um zur Proxykonfiguration zu gelangen.
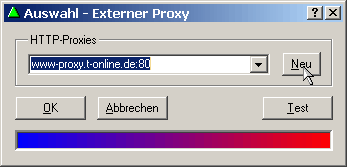
Klicke auf [Neu], um der Liste einen neuen Proxy hinzuzufügen.
(Wenn du später mal einen Proxy löschen möchtest, dann klicke mit der rechten Maustaste auf das Auswahlfeld und wähle "Proxy aus Liste löschen".)

Trage in das Feld den Namen des gewünschten Proxys, dann einen Doppelpunkt und dahinter die Portnummer des Proxys ein. Alles wird direkt hintereinander geschrieben, ohne Leerzeichen.

Wenn du wieder im Hauptfenster bist, musst du noch auf das Symbol mit der grünen Diskette klicken, um die Einstellungen zu speichern.
Das musst du übrigens nach jeder Einstellungsänderung machen. Proxomitron speichert nichts automatisch.